XenApp - configure RDP Virtual IP for more then 1 host w/ PVS
You may need to configure the Remote Desktop Services Host Virtual IP configuration.
If you have single, or non-pvs provisioned Citrix servers, then ignore this post
You can do this on the image, but it will wipe when you reboot.
You can also do this via group-policy, but it will get wiped on boot.
This is becaus it’s based off of the MAC address of the NIC. If all your servers, as they do, have a unique MAC…how on earth earth are you meant to do it?!

Thankfully, because it’s a registry-entry string, we can configure a powershell script to on-boot, grab the info. Here is arough layout of what we need to do:
-
Get a registry file with our required settings
-
Ascertain the MAC address of the VM
-
Replace the MAC in the registry file with our VM mac
-
Get the server to apply the registry file on boot
Get a registry file with our required settings
-
In your VM, browse start > admin tools > Remote Desktop Services > Remote Desktop Session Host Configuration
-
Double-click “IP Virtualization”m set to enabled, select your NIC, and sleect “Per Program” or “Per Session”
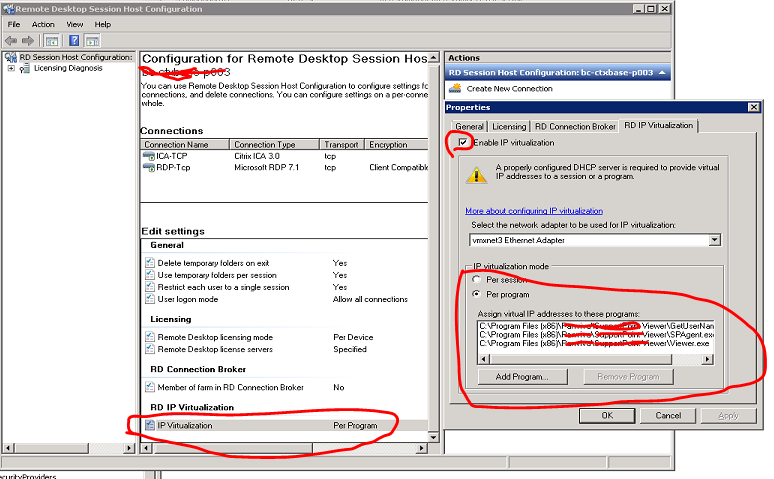
Now, browse to HKLM\SYSTEM\CurrentControlSet\Control\Terminal Server\TSAppSrv
Right-click “VirtualIP” > “export”

Save your registry file to a central location
2. & 3. Ascertain MAC address of VM, and find-and-replace in registry file
Modify your reg-file, replace the MAC address with REPLACEME:

Both steps combined uses some powershell logic. Pretty straight-forward to follow:
$pcname = $ENV:computername
if ($pcname -like "\*P2\*" -or $pcname -like "\*BASE\*"){
#P2 is based off of a LMG2 group that we use, BASE servers are our update servers for testing. Modify to suit. In my situation, we don't want every PVS server to get this setting
\# mac magic
$mac = get-wmiobject win32\_networkadapter | where-object {$\_.ServiceName -like "\*vmxnet\*" -and $_.MacAddress -ne $null}
$macaddr = $mac.macaddress -replace ":", "-"
\# reg file
cp \\fileserver\Scripts\OnStartup\virtualip.reg c:\temp\
\# We copy to C: drive, as it's custom for each provisioned PVS server.
$reg = Get-Content c:\temp\virtualip.reg
$reg -replace "replaceme", "$macaddr" | Set-Content c:\temp\virtualip.reg
regedit.exe /S c:\temp\virtualip.reg
}
4. Apply regfile on boot
Pretty easy, create a scheduled task to run that powershell script on boot.
Done! Now all of your servers will have IP-virtualization enabled on boot.